如果我丢失了带有 Google Authenticator 的手机,我该怎么办?
如果你丢了装有 Google Authenticator 应用程式的手机该怎么办
身份验证应用程式帮助防止未经授权的账户和服务登录,提供了额外的移动应用安全层,而 Google Authenticator是其中最好的应用之一。但如果你丢失了装有该应用的手机呢?以下是如何在丢失手机后恢复 Google Authenticator应用程序,以及如何通过数据泄露软件保护被盗或丢失的数据。
适用于
适用于

文章由 撰写
发布于 2022 年 11 月 11 日
Google Authenticator 是什么?
Google Authenticator 是一款生成验证码的应用程式,用于在使用 [双重身份验证 (2FA)](https://www.avast.com/c-how-does-two-factor-authentication-
work) 登录各项服务时提供第二层安全性。通过提供除了密码之外的身份验证层,Google Authenticator 有助于保护你的网络账户。
Google Authenticator 安全吗?
Google Authenticator非常安全,因为它生成的唯一、基于时间的代码与特定手机相关联,难以仿造。该应用并未连接到云端,这降低了你对数据泄露的脆弱性。
Google 的代码生成器应用的另一个优势是它不需要互联网或移动服务,这样即使你没有连接,也不必担心会无法登录账户,或者你的身份验证数据会被 窃取。
但 Google Authenticator没有密码或生物识别锁,因此若有人获得了你的手机及相关密码,可能登录到你的账户。即使没有密码,手机盗窃者也有可能获取你的 Instagram恢复码或与你设备相关的其他服务的恢复密钥。
黑客要同时获得你的手机和密码是困难的,这正是双重身份验证存在的原因——但这仍然可能发生。因此建议你与 一起使用 Google Authenticator。
我该怎么使用 Google Authenticator?
使用 Google Authenticator 应用帮助你保护敏感账户。
以下是使用 Google Authenticator 应用的步骤:
- 登录到你想要使用 Google Authenticator 的账户。
- 前往账户的安全设置,选择「两步骤验证设置」、「2FA 设置」或类似选项,并按照设置说明进行操作。
- 打开 Google Authenticator(如果手机上没有此应用,请下载该应用),然后扫描生成的二维码或输入通过你选择的账户的 2FA 设置生成的设置密钥。
现在你的账户已通过 Authenticator 应用和你的设备连接,当你登录时,Google代码生成器会提供给你一次性安全密钥,你需要输入该密钥以进入账户。
我可以恢复我的 Google Authenticator 吗?
你无法从丢失的手机中恢复 Google Authenticator,因为 Google Authenticator生成的秘密密钥与设备特定,若你丢失手机,则无法访问这些秘密密钥。
同样,任何找到你的丢失手机并拥有 Google Authenticator 的人都能访问该应用内账户的 2FA代码,如果他们知道相应账户的密码,将造成问题。
Google 通过不将 Google Authenticator与云端同步来减轻此风险。但这也意味著如果你丢失手机或意外删除应用,所有数据也将丢失——而你无法生成 Google Authenticator密钥来绕过账户的 2FA 障碍。
尽管你无法像 或其他身份验证密钥那样恢复 Google Authenticator,但如果你丢失了装有 Google Authenticator 的手机,依然可以访问你的 2FA 账户。
如果我丢失了安装 Google Authenticator 的手机,我该怎么办?
如果你的丢失手机上有 Google Authenticator,你需要通过其他方法登录到连接到该应用的账户来保护它们,并重置 2FA设置。如果可能,还应该远程擦除手机。然后你可以在新手机上添加 Google Authenticator 并重新连接到你的账户。
尝试使用替代方法登录
大多数服务都有程序,允许你以其他方式登录到受 2FA 保护的账户,以重置验证。以下是一些在没有 Google Authenticator的情况下登录账户的替代方案:
- 备份代码: 许多服务提供一次性备份代码以应对紧急登录,以防你丢失与 2FA 协议相关联的设备。如果你拥有这些备份代码,你可以利用其中一个登录。
- 在其他设备上进行验证: 如果你在其他地方登录到该服务,可以进入安全设置并重置或禁用 2FA。例如,如果你已在 Google 设备上登录,如 Google Home Mini 或 Google Nest,就可以重新验证你的 Google 账户。
- 短信验证码: 当你拥有替代手机和新 SIM 卡时,可以请求通过 SMS 获取验证码,以便在没有 Google Authenticator 密钥的情况下访问账户。
- 联系客户服务: 如果你无法以其他方式证明身份,客户支持可能能够验证你的身份并恢复访问。
远程擦除你的丢失手机
为了保护你设备上和其他地方存储的数据,远程擦除你丢失手机的内容非常重要,特别是如果你使用 Chrome浏览器管理手机上的密码。好在,在手机盗窃或遗失的案例中,已经有一些故障安全措施。
你可以使用 远程擦除 Android设备。但这需要你的丢失 Android 设备已开启、已登录 Google 帐户,并且连接到互联网。设备还必须启用定位及「查找我的设备」功能。
苹果也提供了类似的服务来擦除你的 iPhone。首先,使用你的 Apple ID 登录到你的 。然后点击 查找我的 iPhone > 你的 iPhone > 擦除 iPhone 并确认你的选择。
如果你的手机进入错误的人手中,你的敏感信息处于赤裸裸的危险之中。等到你远程擦除内容时,可能已经为时已晚。因此,了解 和 对于减少敏感数据至关重要。
在新手机上设置或恢复 Google Authenticator
一旦你获得对受影响账户的访问权限,你可以在新手机上通过设置来恢复 GoogleAuthenticator。具体步骤因服务而异,但所有账户的总体流程都是相似的。
如何在 Android 上设置 Google Authenticator
以下是如何在 Android 手机上为 Google 账户设置 Authenticator:
- 下载 Google Authenticator 并安装在你的手机上。
- 在 Google 账户设置中,前往 并选择 Authenticator app 。
- 点击 + 设置身份验证器 按钮,将弹出一个二维码。
- 点击 Google Authenticator 应用中的彩色 + 。
- 扫描电脑萤幕上显示的 Google Authenticator 二维码。然后点击 下一步 。
- 输入你手机上显示的六位数代码并点击 验证 。
如何在 iOS 上设置 Google Authenticator
以下是如何在 iPhone 或 iPad 上为你的 Google 账户设置 Google Authenticator 的步骤:
- 前往你的 并登录。
- 在顶部菜单上点击 安全性 标签,然后在「登录 Google」下选择 两步骤验证 。
- 在「添加更多第二步以验证你的身份」下选择 Authenticator app ,然后点击 + 设置身份验证器 按钮。
- 按照提示完成 Google Authenticator 的设置。
设置完成后,你可能希望使用指纹扫描、视网膜扫描、或其他类型的 来帮助保护你的设备,以防其落入错误之手。
如何将 Google Authenticator 转移到新手机?
如果你仍然可以访问旧手机,可以透过在两部手机上使用该应用的功能将 Google Authenticator转移到新手机。如果你没有旧手机,你可以通过另一种方式逐个转移账户至新手机——但前提是你能以别的方式登录它们。
如果没有旧手机,如何转移 Google Authenticator
你不能在没有旧手机的情况下将 Google Authenticator 转移到新手机,但你可以通过登录到账户设置的 来将身份验证器密钥更改为新手机,并点击 更改身份验证器应用 。
使用旧手机转移 Google Authenticator
如果你拥有旧手机并希望将现有的 Google Authenticator 转移到新手机,可以轻松地通过该应用转移所有帐户。
以下是在 Android 手机、iPhone 或 iPad 上转移 Google Authenticator 的步骤:
在旧手机上:
- 打开 Authenticator,点击三个点的菜单。
- 选择 转移账户 ,然后选择 导出账户 。
- 选择你想转移的账户,然后点击 下一步 。将生成包含账户信息的二维码。
在新手机上:
- 打开 Authenticator,点击 开始使用 。
- 选择 导入现有账户? 然后选择 扫描二维码 。
- 扫描旧手机上的二维码,以将账户连接到新手机。
如果转移成功,你会在应用中收到确认。如果账户未成功链接,请尝试重新逐一扫描二维码。
如何备份 Google Authenticator
你无法备份 Google Authenticator 应用本身,但可以通过在安全设置中请求其各自的 2FA 备份代码,或通过 Authenticator应用生成账户密钥的二维码来备份你的 Google Authenticator 账户。然后拍下该二维码的照片并安全存储。
拍摄“导出”二维码照片
虽然你无法截屏导出带有验证令牌的二维码,但可以拍摄其照片。
以下是拍摄 Google Authenticator 上导出二维码照片的步骤:
- 打开 Google Authenticator,点击三个点的菜单。
- 选择 转移账户 ,然后选择 导出账户 。
- 选择你想生成二维码的账户,然后点击 下一步 。
- 拍摄生成的二维码的清晰照片。
最后,确保在其他设备上安全储存该二维码的图片,以便即使你丢失了 Google Authenticator 应用的设备,也能访问你的账户代码。
在其他设备上设置 Google Authenticator 应用
你可以通过将账户代码以二维码形式导出并储存在另一个身份验证应用的实例中,在多台设备上备份你的个别身份验证码。为此,请遵循与从旧手机转移 GoogleAuthenticator 的相同流程。
使用其他 2FA 方法
拥有另一种身份验证方法(如 Google 备用代码),即使在丢失安装身份验证器应用的手机后,也能使你进入账户。以下是获取 Google 账户备份代码的步骤:
- 前往 的 并选择 备份代码。
- 点击 + 获取备份代码 。
你可以截屏这些 Google 备份代码或把它们写下来,但请确保安全存储。一些
提供安全的地方来保存敏感备注,如备份密钥或二维码。
使用替代身份验证应用
Google Authenticator 不会与云端连接,但其他身份验证应用,如 Authy、LastPass 和 MicrosoftAuthenticator 可以。使用提供云端备份的替代身份验证应用使恢复秘密安全密钥变得更容易,但也使敏感信息更可能在 的情况下受损。
使用 Google Authenticator 和 Avast BreachGuard 保护你的个人数据
身份验证应用和 2FA 有助于安全保护你的账户和敏感信息,但这不是解决所有数据安全问题的万灵药。如果你的登录凭据泄露,GoogleAuthenticator 也无法帮你保护它们。这就是为什么 可以发挥作用,让你轻松找到控制个人信息的方式。
Avast BreachGuard 提供先进的身份盗窃保护,包括持续的数据泄露监控和 24/7随时可用的身份助手支持团队,即可随时拥有保护你的个人凭据所需的工具。今天就用 Avast BreachGuard 获得你的个人数据安全保障。
常见问题
你能在没有旧手机的情况下恢复 Google Authenticator 吗?
即使你失去了对旧手机的访问,你仍然可以恢复 Google Authenticator。为此,你需要在新手机上登录你的 Google账户,然后在「查看所有设置」选项下检查「账户和导入」。接著进入两步骤验证菜单,并打开「身份验证器应用」部分。从那里,你可以更改要使用的身份验证器应用。
我可以恢复 Google Authenticator 吗?
Google Authenticator 应用与特定设备相关联,无法远程恢复。但你可以通过在新手机上登录或使用首次登录时提供的恢复代码来恢复对你账户的 Google Authenticator 访问权。
如果我丢失了 Google Authenticator 密钥怎么办?
如果你丢失了备份代码,可以撤销它们并获得新代码。你需要进入 Google 账户的两步骤验证部分,选择「显示代码」,然后「获取新代码」。
我该如何找到 Google Authenticator 密钥?
当你将 Google Authenticator 应用与账户配对时,会生成一个 QR 码形式的密钥。使用你的手机扫描此 QR码即可将应用与账户连接。一些帐户可能允许你通过双重身份验证账户设置菜单重新生成你的秘密密钥和 QR 码。
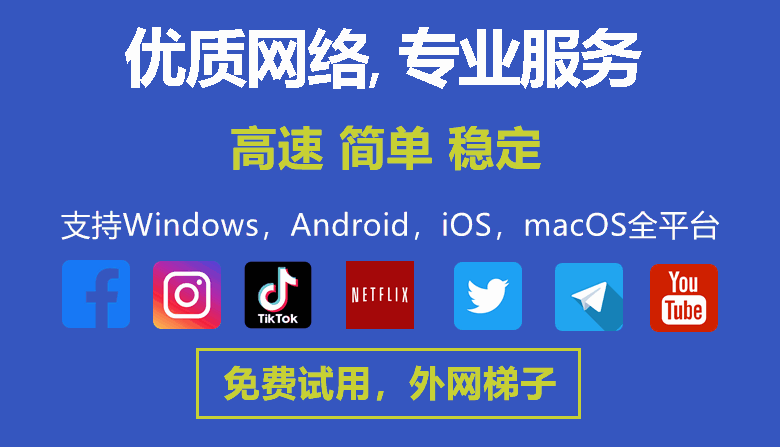

Leave a Reply